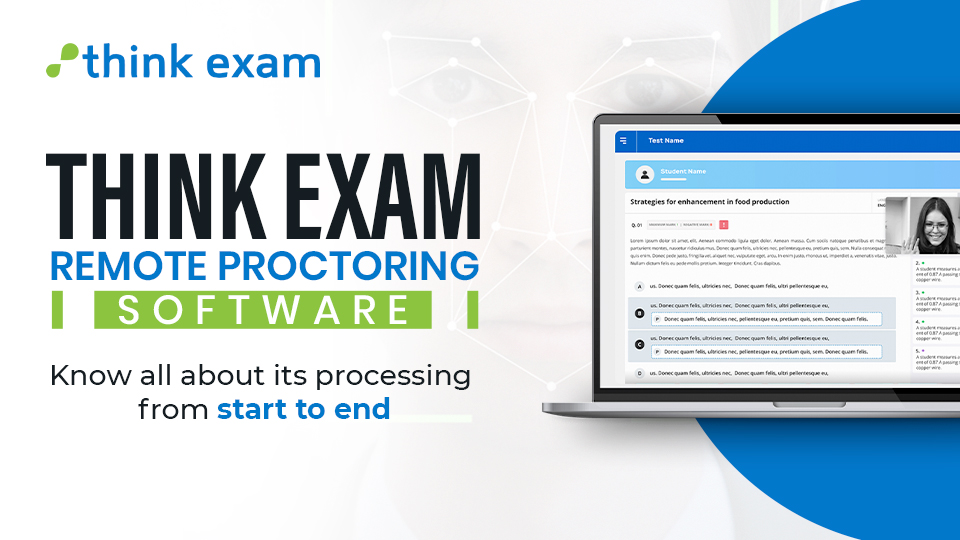[responsivevoice_button buttontext=”Listen to the Audio Version”]
Online Proctoring Software has emerged as a leading source of conducting secure online exams during COVID-19 lockdown. With the strict restriction on large gatherings and conventional academic activities, many Government, competitive exams and also schools, colleges, universities have taken over to cheat-proof exam platform for their assessment process.
Think Exam Remote Proctoring Software
With the recent market surge in proctoring solutions for online exams, Think Exam remote proctoring has become one of the leading solutions catering to various sectors and industries for conducting cheat-proof secure exams.
Here you will get insight into the step by step functioning of Think Exam Proctoring Software, So read on to know all about it.
Secure Browser Installation Steps:
System Requirements-
Below are the system requirements for installation of Secure Browser
- ⇒ In Windows 7 Service pack1 should be mandatorily installed or Windows 8 or Windows 8.1 or Windows 10.
- ⇒ Windows Update Services must be available in the system and should be “ON”
- ⇒ .Net Framework 4.0*
- ⇒ Visual C++ 2015 Redistributable*
To download Secure Browser below mentioned steps need to be followed-
Step1
The candidate has to visit the test URL provided through the mail and allow the location access.
Step-2
When clicking on the Link the setup will be downloaded in zip form and it has to be unzipped

Step-3
Double Click on the setup which is downloaded. A message will occur like Do you want to allow the application to make changes to your device, click on yes and then below screen will occur-

Step-4
On Clicking “Next” the below screen will occur

Step-5
On Clicking “Install” below screen will occur.

Step-6
After the completion of Progress Bar, the below screen will occur and make sure “Launch Secure Browser” should be checked.

Step-7
After clicking on the Finish button, below screen will occur.

Step-8
On Clicking “Next” below screen will occur.

Step-9
On Clicking “Next” below screen will occur.

Step-10
On Clicking “Next” below screen will occur if Microsoft Visual C++ Redistributable is not installed and Click on “I agree to the license terms and conditions” and click Install.

Step-11
Once the process is complete then below screen comes.

Step-12
After clicking Close, below screen will come.

Step-13
A shortcut of Secure Browser will be created on Desktop and user has to click on Secure Browser to start the Exam.

Important requirement from Exam Proctor:
- ⇒ Must have Working PC/Laptop with adequate power backup
- ⇒ PC/Laptop must have i3 Processor with minimum 4GB of RAM
- ⇒ Minimum 10 mbps internet speed to stream candidate videos along with any backup internet
- ⇒ Power backup in case of power failure
Important requirement from Exam Candidate:
- ⇒ Exam PC/Laptop with 2GB RAM
- ⇒ Webcam cam & mic must be in working condition to start the exam.
- ⇒ Consistent Internet speed for exam
- ⇒ Power backup
Online Proctor Exam Flow:
Opening of secure browser ⇒ Candidate Login ⇒ Candidate Verification ⇒ Photo & ID Check ⇒ Proctor Approval ⇒ Completion of Test ⇒ Submission of Test ⇒ Proctor Remarks.

Candidate Sitting & Surroundings:
- ⇒ Candidate must use a separate room for exam no other person is allowed except exam candidate.
- ⇒ Ask candidate not to keep mobile phone, books, calculator & any other electronic gadget in exam room.
Remote Proctoring Exam Verification Process:
The verification activity will be performed by the Proctor. Following are the steps for verification:
- ⇒ First Candidate take photo of his ID Proof with webcam same will be shown in Proctor login for verification, further Candidate also take his photograph with help of webcam of his/her PC/Laptop which is also shown in proctor login.
- ⇒ Following are the valid photo ID’s accepted for verification:
- PAN Card
- Driving License
- Aadhaar Card/ e-aadhaar card
- Voter ID card
- Passport
- Any Govt issued ID card
- ⇒ Our software tries to verify automatically the candidate photo, if failed to verify then request comes to Proctor and it will comes below to Candidate details available on left side of Panel with a V Card Icon. Proctor have to click on to this V Card Icon then a verification Pop up open with candidate details.
- ⇒ Match the face of the candidate with the photograph on ID Proof and the photo at the verification desk.
- ⇒ In case of a clear match, mark him present in verification portal.
Malpractice Handling:
During the examination if a candidate is found indulging in any of the malpractices or unfair means listed below, he/she will be debarred from the examination.
Types of malpractice/ unfair means are as follows –
- ⇒ Looking at mobile phone/tablet other than the computer or calculator.
- ⇒ Systematically looking around room
- ⇒ Systematically looking up or down
- ⇒ Systematically looking to the left or right
- ⇒ Systematically looking under desk
- ⇒ Leaving room
- ⇒ Reading questions out loud (note some reading may be expected as a nervous habit, but system reading is not allowed)
- ⇒ Looking at hands or wrists
- ⇒ Accessing any web pages
- ⇒ Accessing other applications such as Word, Excel, PowerPoint, or their folders/windows explorer
- ⇒ Other people entering the room
- ⇒ Using multiple screens
- ⇒ Looking at pre-written notes/cheat-sheets unless notes are allowed or the exam allows an open book exam
- ⇒ Looking at post-it notes around the room (should be removed)
- ⇒ Wearing sunglasses or smart glasses (without a need to do so)
- ⇒ Wearing a watch – and looking at it systematically
- ⇒ Playing music
- ⇒ If the webcam or laptop or face becomes obscured
- ⇒ Opening drawers or cupboards in your test room
- ⇒ Any other behavior that is odd or arouses suspicion
Remarks updating by Proctor:
Upon submission by all candidates, proctor must put their remarks with appropriate colour coding as mentioned below:
RED Color: Indicates that the candidate’s session is undoubtedly suspicious: the test taker left the room, talked to a 3rd party, visited websites that were not allowed etc
Yellow Color: Signals a slight suspicion during the test but the reviewer can’t clearly confirm a fraudulent activity
Green Color: Indicates that no incident happened during the test.